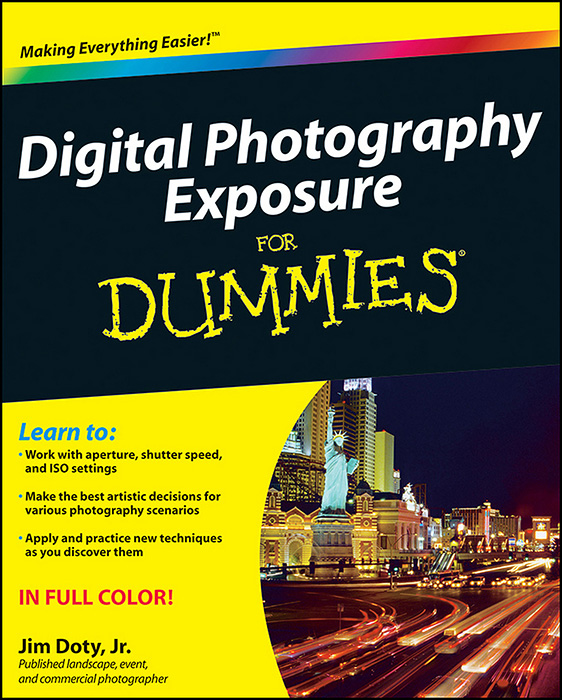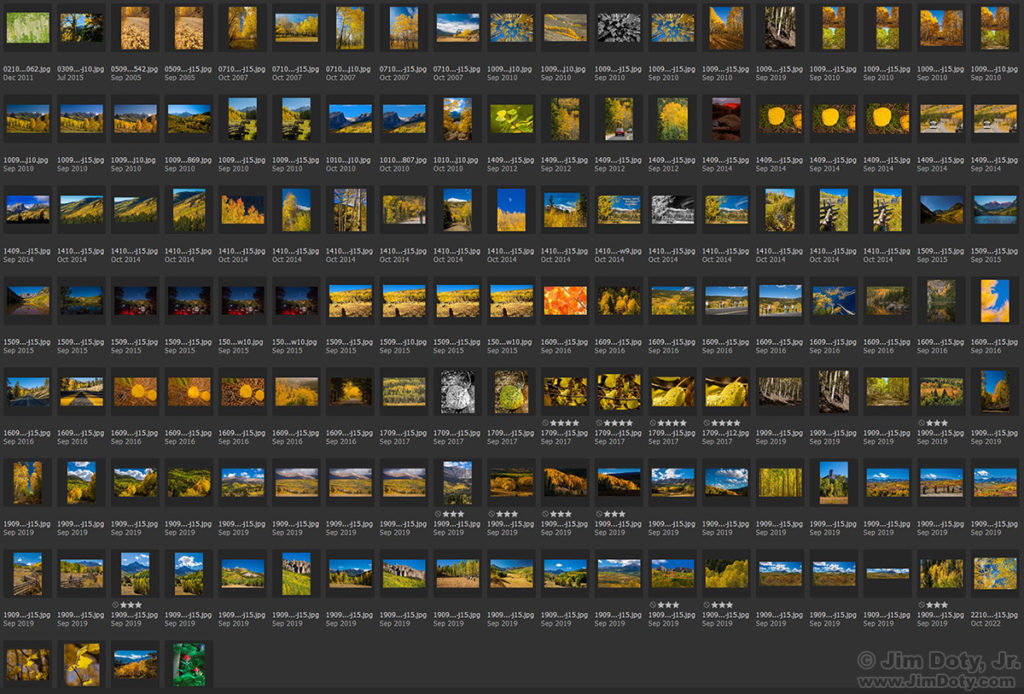
Why use Adobe Bridge? To quickly find a photo or photos. And it is free. If you have a hard time finding photos you want, Adobe Bridge can make that process so much faster and simpler.
You can click most of the images in this article to see a larger version.
Adobe Bridge is a free download. You can use Bridge to download your photos into folders by date, rename your photos, and keyword them. Then you can search for photos by keyword.
Keyword Searches
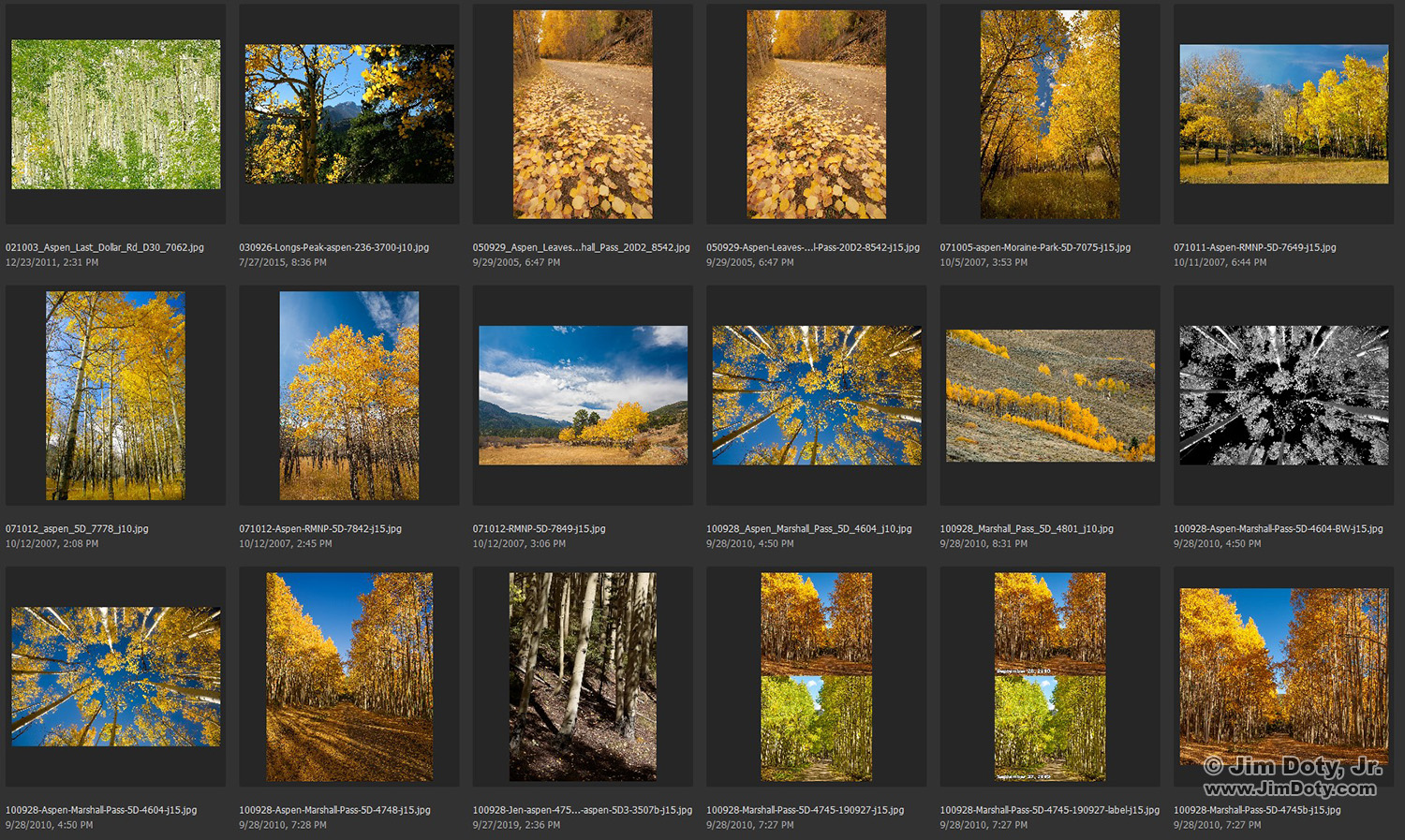
This morning I wanted to look at aspen photos. One click on the keyword “aspen” and in less than a second, 137 aspen photos popped up. Most of these photos were taken in the fall and all of them were created in Colorado.
You can make the thumbnails in Bridge any size you want. I prefer 6 photos across the screen and I scroll down through the images. I don’t like to look at tiny thumbnails, even though I can see a lot more images with less scrolling. It is your choice.
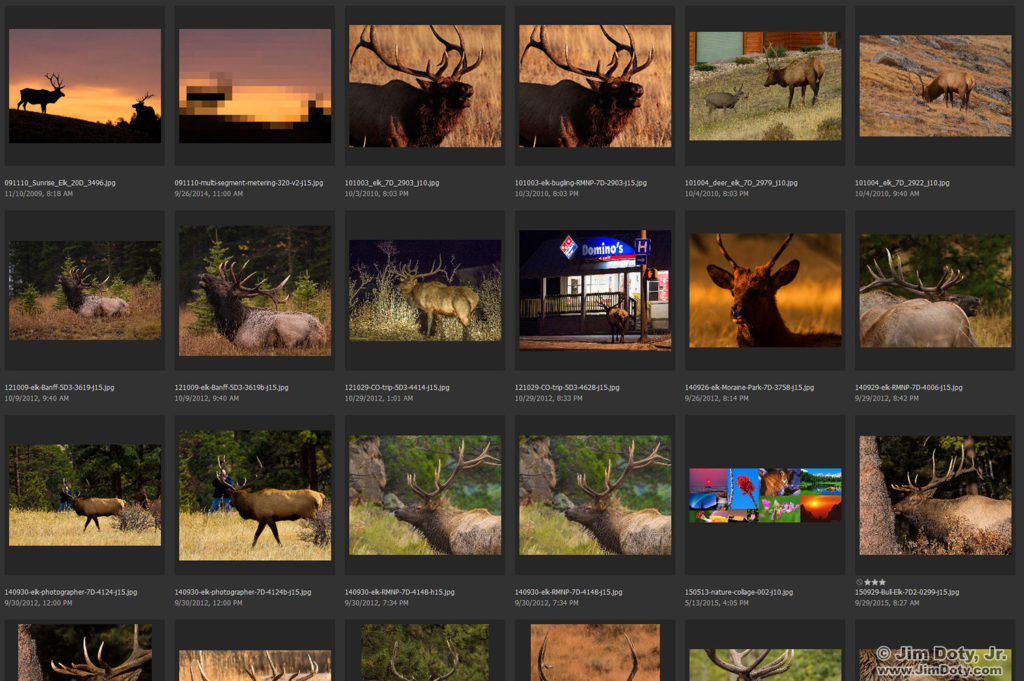
If I search for “elk”, all elk photos show up, no matter where they were taken. You can limit the search. If I search for “elk + Colorado”, only elk photos taken in Colorado will show up, including the one headed for Domino’s Pizza (2nd row, 4th photo).
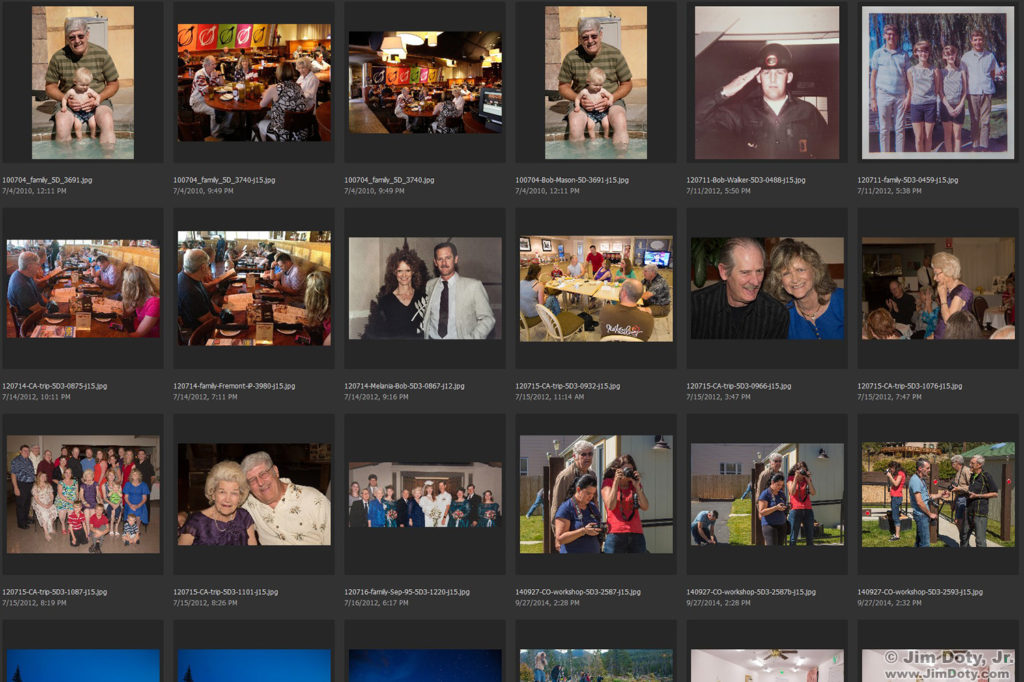
If I search for “Bob”, all Bob photos show up, including my two brothers-in-law, who are both named Bob. If I search for “Bob + Walker”, only photos of Bob Walker will show up. I can throw in location too. If I search for “Bob + Walker + California”, only photos of Bob Walker that were taken in California will show up. If I search for Walker, all the members of Bob’s family will show up.
A keyword can also be a phrase like “Marshall Pass” or “Yosemite National Park”.
Before you search for photos using keywords, you need to name your photos and keyword them. Fortunately, you can do that using batch processing.
Batch Renaming Photos
Renaming photos saves a lot of confusion. File names like “MG_8894.JPG” are not very informative. Figure out a naming system that works for you and use it consistently.
The system that works for me has four parts to each file name:
Date-Subject-Camera-Original 4 digit file number. I use hyphens to separate the four parts of the name.
Here’s a recent example: 230704-July-4-parade-5D3-8997.
230704 = the date, July 4, 2023.
July-4-parade = the subject, a Fourth of July parade.
5D3 = the camera, a Canon 5D Mark III.
8997 = the original 4 digit file number.
I want all of my photos to automatically sort by date, so I use the YYMMDD format for the date at the beginning of my file names. I include the camera abbreviation in the file name because I usually shoot an event with two cameras. I don’t want to end up with two different photos with identical file names that came from two different cameras. If I only used one camera, I would leave the camera abbreviation out of the file name.
I have Bridge set up to automatically add the date at the beginning of the file name and the original file number at the end of the file name. All I need to do is add the subject and camera abbreviation.
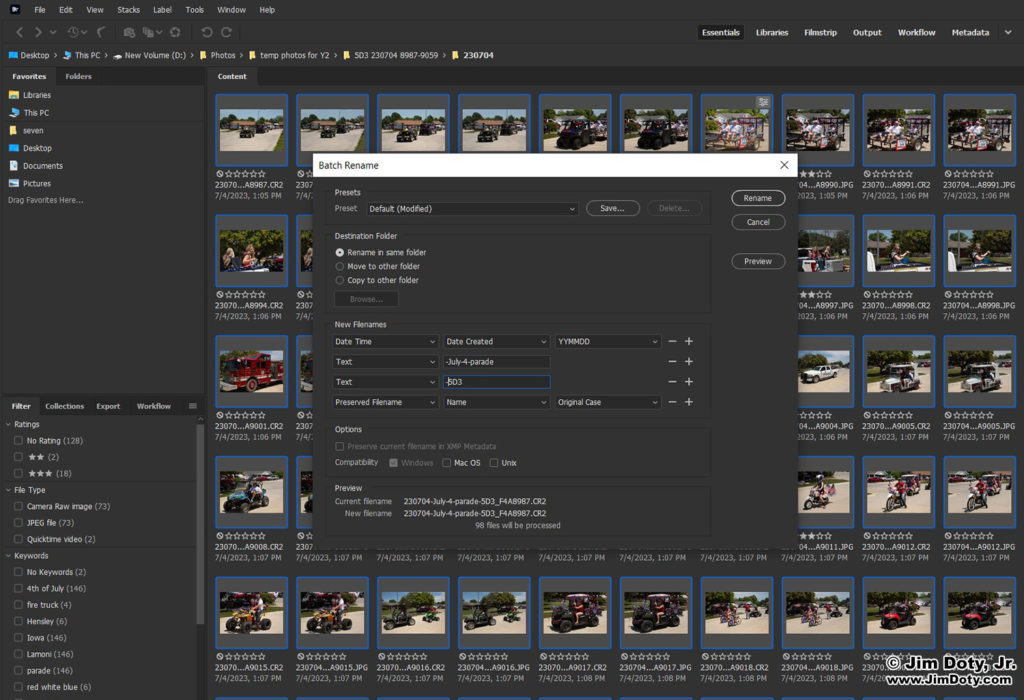
For this folder with parade photos, it took four simple steps to rename all of the photos. (1) I selected all of the parade photos. (2) I typed in July-4-parade as the subject. (3) I typed in 5D3 as the camera. (4) I clicked Rename. With that one click Bridge batch renamed all of the parade photos. Simple. Be sure to click on the image to see a bigger version of the Batch Rename box.
I try to keep the subject in the file name simple, like parade, or ballgame, or Texas trip. If you want to add more details there is a description line you can fill in, like “elk, Rocky Mountain National Park” or “Moonrise, Yosemite Valley”. You can do that by batch processing too. Select all of the elk photos, type the “elk, Rocky Mountain National Park” description, click once and that description is added to all of the elk photos you highlighted.
When I submit photos to the paper, I add more to the description line of some individual photos, like “2022 Iowa State Fair Queen Kelly Lloyd”.
You can keep batch renaming as simple or complex as you want. I prefer simple.
Batch Keywording Photos
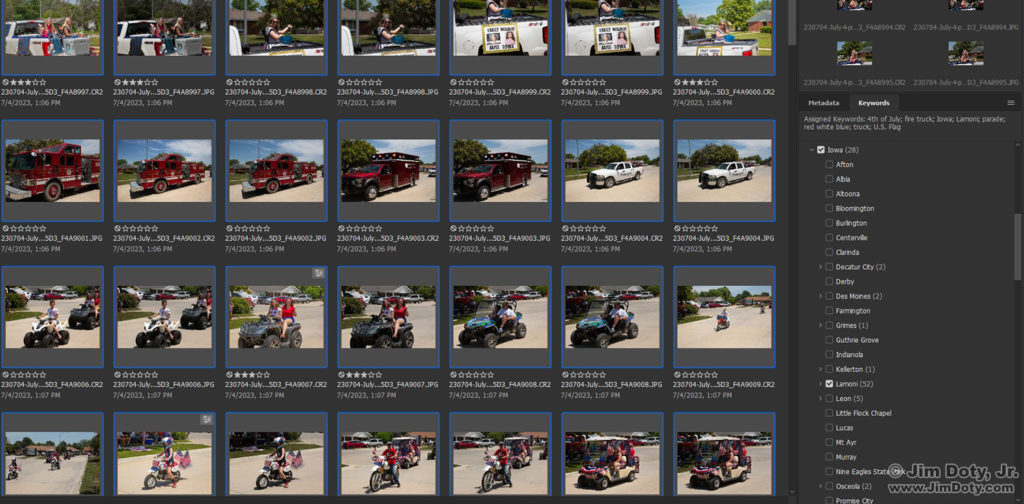
Keywording is simple. Highlight the photos you want to keyword, and either manually type in the keywords, or choose them from a list of keywords you create. You can batch keyword a bunch of photos.
To keyword all of my 4th of July parade photos in Lamoni Iowa, first I selected all of the photos. To do that, click the first photo you want, shift-click the last photo, and everything in between gets selected too. Then I went to my Places keyword list (right side of the above screen capture) and I clicked on the boxes in front of “Iowa” and “Lamoni”. Those two keywords were added to all of the photos. Then I went to my Events list and clicked the box in front of “parade”. Parade was added as a keyword to all of the photos. Simple. Three clicks and three keywords were added to all of the parade photos. The best photos from the parade went into my most important photos folder.
In the future if I search for “parade”, all of my best parade photos will show up, no matter the parade location. If I search for “parade + Lamoni”, only my Lamoni parade photos will show up.
I keyword my photos with the place (city and state), and the person/s (Bob), the animal (elk), or the event (parade).
My primary keyword categories are:
Events (birthday, wedding, parade, concert).
Landscapes (mountain, desert, lake, ocean, river).
People (mostly a list of family and some friends).
Places (state, cities, national parks).
Wildlife.
Others (misc).
There are subcategories of keywords under the main categories. As an Iowa resident I have 28 cities listed under Iowa. With only a few Kansas photos there are only three location keywords under Kansas.
You can make your keyword list as simple or complex as you want. If you only take a few bird photos, the simple keyword “bird” will do to find all of your bird photos. If you photograph a lot of birds you might want a sub-keywords under bird, like eagles, finches, gulls, sparrows, and woodpeckers. If you are serious birder you might want subcategories of keywords so under finch you could have Goldfinch, House Finch, and Purple Finch.
Your keyword list only needs to be as detailed as you need it to be to find the photos you want to find. If you have only taken 50 photos in Montana, you don’t need sub-locations. If you have 2,000 photos of Colorado, you will want some sub-locations to narrow down your search results.
How Many Total Photos Can Bridge Handle?
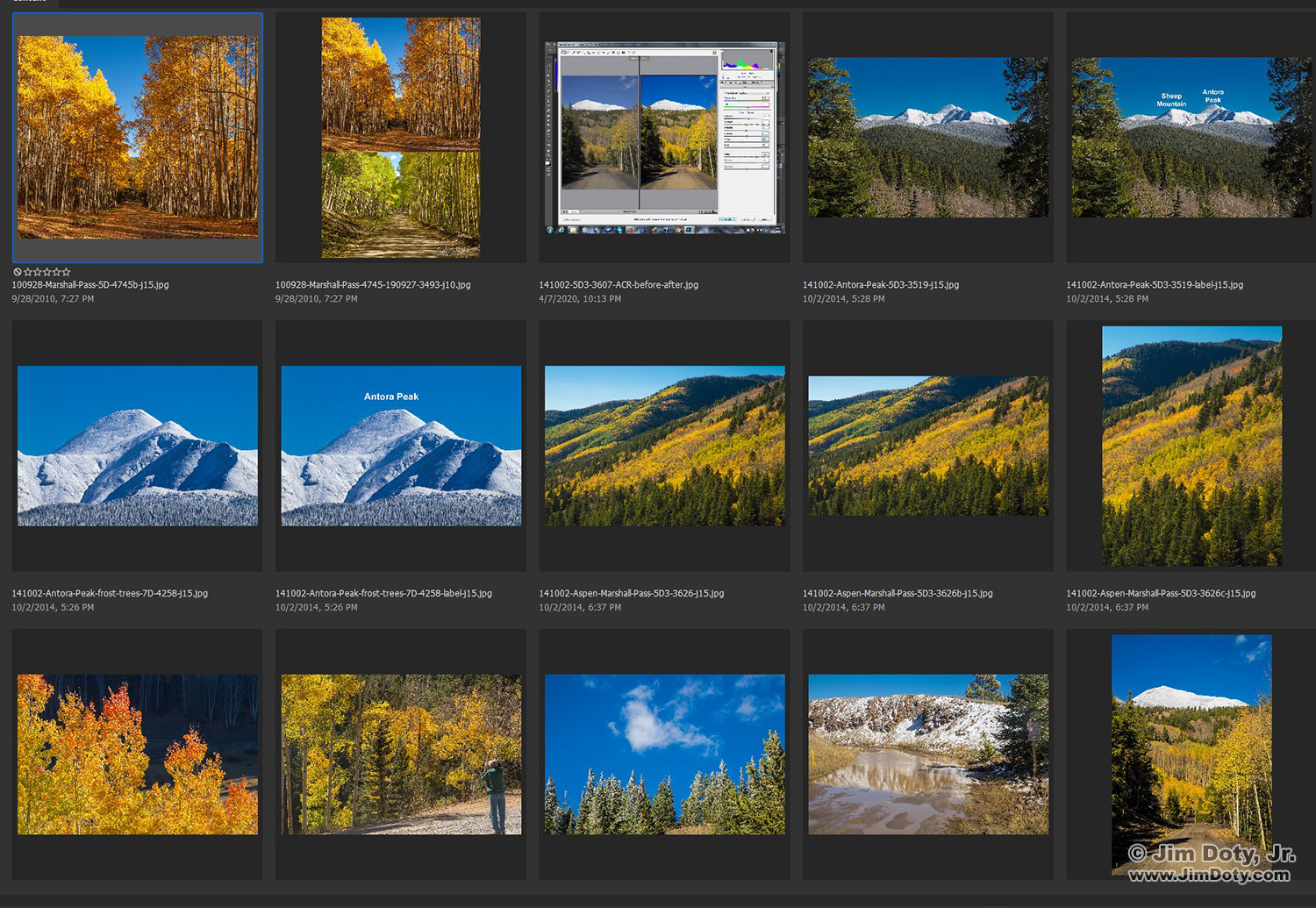
The One Folder Approach
For Adobe Bridge to be fast and efficient, you need all of the photos for your searches to be in a single folder. Bridge can search nested folders but it is a slow tedious process. To search multiple folders you are better off with Adobe Lightroom.
When I do a search with Adobe Bridge it is searching a folder of 6,000 of my most important photos. A search takes less than a second. Bridge should be able to handle a folder of 20,000 photos. Some people push Bridge to handle 50,000 photos in a single folder but reports are the search process slows down. If you are looking for software that can handle 100,000 or more photos in multiple folders, you will need to use Adobe Lightroom, or some other software that is as capable as Lightroom.
But before I do a search, I have to navigate to my ”most important photos” folder on my computer’s hard drive. When Bridge opens that folder it takes a little over a minute for it to open all 6,000 photos along with all of the keywords attached to those photos. So I sit and wait for the 70-80 seconds it takes. After it does that, every search takes less than a second and I can do as many searches as I want.
All of my photos aren’t in the most important photos folder. I’ve taken way more than 6,000 photos. How do I find photos that aren’t in the folder? This is how I do that.
All of my photos are on external hard drives in chronological order. Only my best and most important photos are selected to go in my most important photos folder. When I do a major event, like the 4th of July parade, I can easily take 100-200 images. They all get saved on an external drive. I select only the very best images from the event to go in the “most important photos” folder. They are also resized to about 1000 x 1500 pixels so they don’t take up a lot of space on my computer’s hard drive.
My “most important photos” folder is a guide to finding all of my photos. After looking for and finding a most important photo using Adobe Bridge, I can check the date of that photo and go look at all the photos taken on that date.

As an example, I received a request from a photo editor who found a vertical version of one of my Bryce Canyon images. If I had a horizontal version of the exact same scene, he wanted to use it in a Utah calendar. I went to my most important photos folder to find the date of the vertical photo. Then I went to the hard drive with all of the photos from that date to see if I had a horizontal version. I did. It was published in the calendar. Why wasn’t the horizontal version already in my most important photos folder? Because I like the vertical version much better.
I did two important Bridge searches today. Both of them were intended to help me find photos that aren’t in my folder of most important images.

I was looking for two specific photos taken on Marshall Pass in southern Colorado. My “Marshall Pass” keyword search turned up 64 photos taken from 1990 to 2019. The photos I wanted were both taken September 28, 2010. Then I looked for other photos taken on that date.

I was also looking for portraits of Samantha. A keyword search turned up 17 photos, all taken July 10, 2011. Once I found the date, I went back to the hard drive and looked at all of the photos of Samantha taken on that date. I found another one I especially like so I added that image to my most important photos folder.
Since Adobe Bridge is a free download, it will cost you nothing to try it. As described above, you will need one folder where you put the photos that are most important to you. Start keywording your older, most special photos and put them in the folder. Going forward, keyword your photos when you download and rename them. Put only the very best of your photos in your special folder.
How My “Most Important Photos” Folder Came to Be
If you are starting from scratch, don’t be discouraged if it takes a while to develop the folder of your best and most special images. My “most important photos” folder started in 2010 when I was writing my book for the Dummies series. All of my book photos went into the folder. Then I started going back to find the most special photos of my family and added them to the folder. When I would visit older relatives I would copy their albums of old family photos, and put the best of those photos into the folder. After a nature photography trip I added the best photos to the folder. After special events I add the best photos to the folder. The folder grew gradually over time. When the folder had too many images for me to quickly find the photos I wanted by simply browsing, I discovered Bridge and started keywording the photos.
Adobe Bridge Series Links
Adventures with Adobe Bridge – What Adobe Bridge can do for you (this article)
Adobe Bridge Basics: How to Download Photos into Folders By Date
Adobe Bridge Basics: How to Batch Rename Photos
Adobe Bridge Basics: How to Batch Keyword Photos
Adobe Bridge Basics: How to Do a Keyword Search
More Links to My Articles
Rate and Name Your Digital Photos
How To Rate Photos In Your Camera
More Adobe Bridge Links
How To Manage and Organize Your Images With Adobe Bridge
Welcome to the Bridge User Guide at Adobe
Adobe Bridge for Free – download at Adobe
Questions and Answers about Getting Adobe Bridge for free