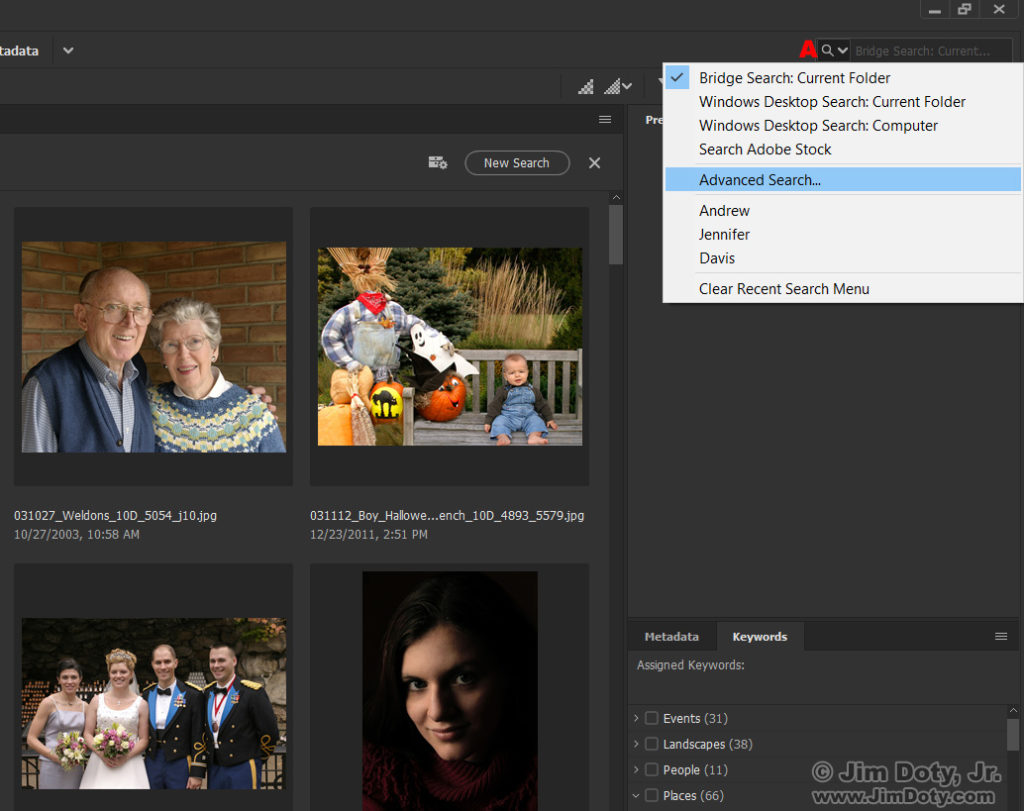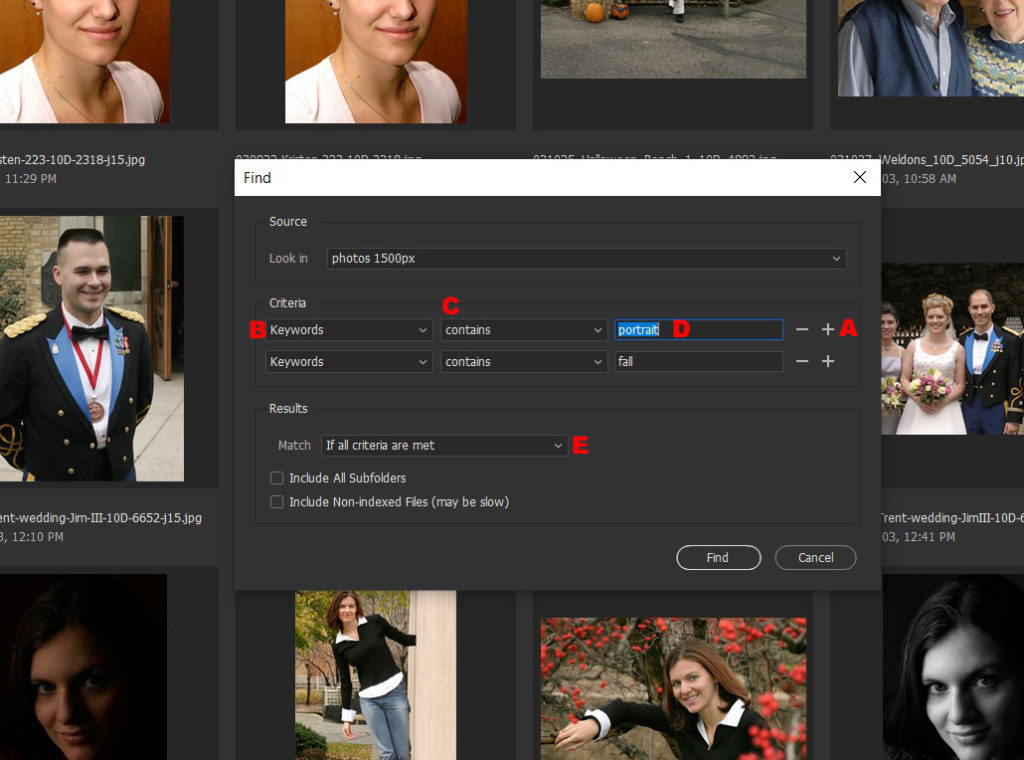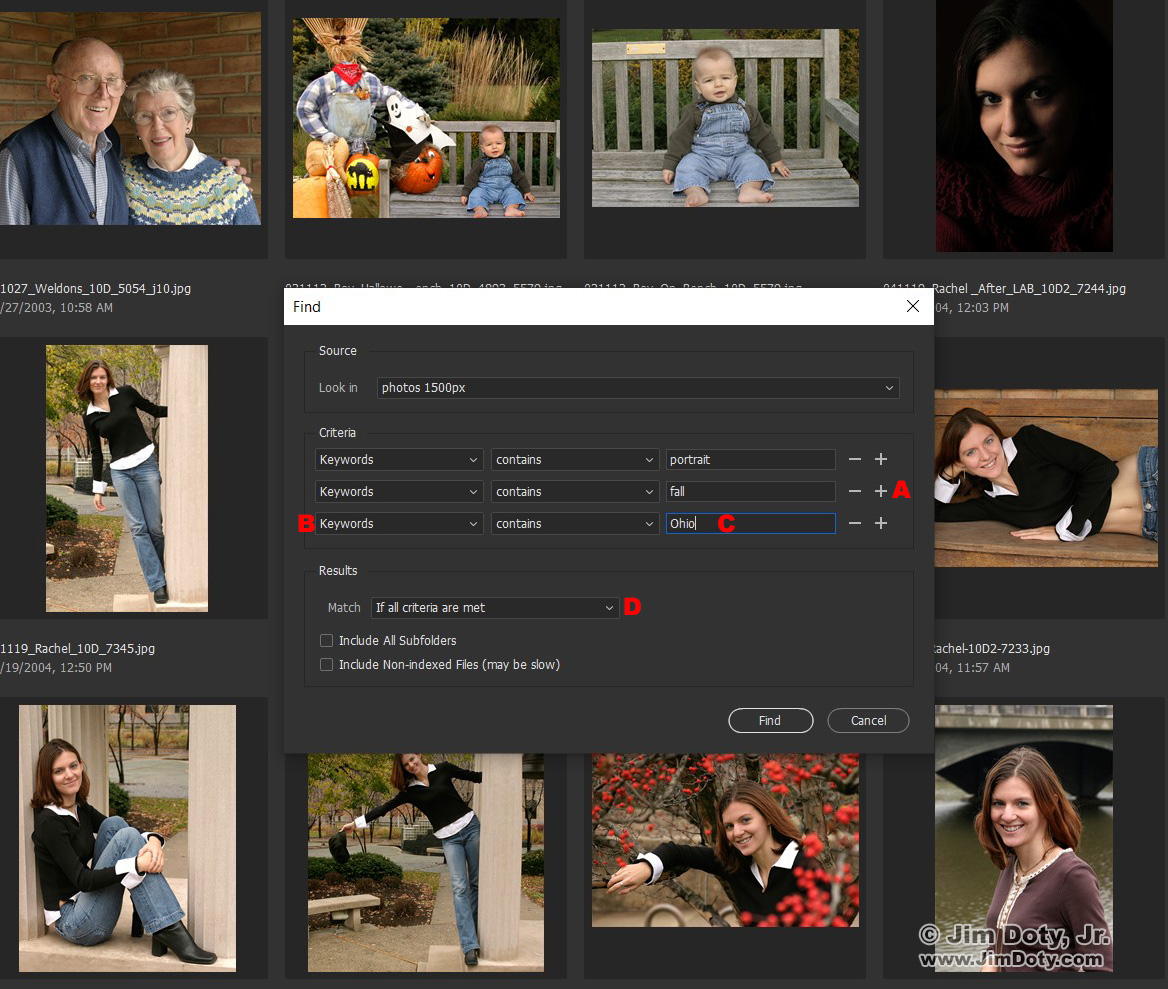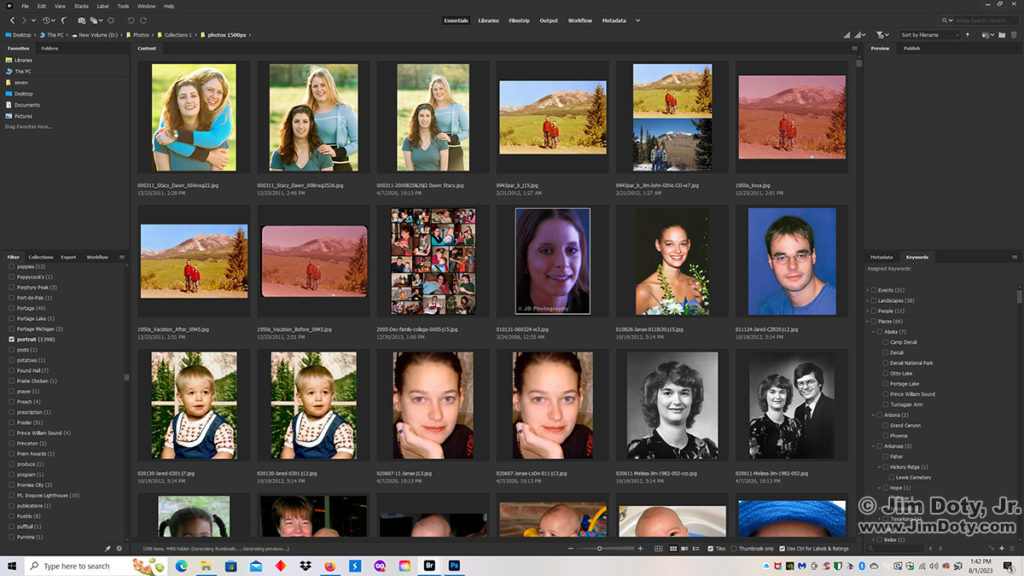
Single Keyword searches with Adobe Bridge are fast and simple. Open your master folder of photos (see Adventures with Adobe Bridge for suggestions on how to create this folder). All of the keywords for all of the photos in your folder will show up on a list at the left. Scroll down the list until you come to the keyword you want to use in your search. For this example I chose the keyword “portrait”. Click the box in front of the word portrait and in less than a second all of your portraits will show up. You can see some of them in the above screen capture. The process is the same for any other keyword you want to look for, be it elk, moose, sunsets, or Elvis sightings.
Click on any image in this article to see a larger version.
Advanced Search – Searching for More Than One Keyword
What if you want to narrow this down and see only the portraits you have taken in the fall? The process is a little different. You can’t just go to the list on the left and click “portrait” and “fall” or you will see ALL of your portraits and ALL of your fall photos, be they portraits, elk, sunsets, parades, or anything else you photographed in the fall. Incidentally, if you want to search for anything by the season of the year, when you batch keyword your photos, you will need to click on the season of the year that those photos were taken.
To search for two or more keywords, you will need to do an “Advanced Search”, but trust me, advanced searches are easy to do too.
In the Bridge workspace go to the upper right corner and click the down arrow (near the Red A) to get the drop down menu. Choose “Bridge Search: Current Folder” if it isn’t already selected. If you change the preference and the menu disappears, you will need to open the menu again. Next choose “Advanced Search”. Prior searches will appear below Advanced Search. To get rid of this list, click “Clear Recent Search Menu”.
After you click “Advanced Search”, a “Find” box will open. On the right side of the box, + and – (red A) allow you to increase or decrease the number of search criteria you want to search for. We will start with two search criteria. On the left side of the box (red B) change the drop down menu in the left side boxes to “Keywords”. Change both center drop down menus (red C) to “contains”. On the right side, in the text boxes (red D), type the keywords you want to look for. In this case they are portrait and fall. And finally under “Results” in the “Match” drop down menu, choose “If all criteria are met”. This insures Bridge finds only the photos that have both keywords, portrait and fall. Click the “Find” button at the bottom right and Bridge will find all of the portrait photos taken in the fall.
What if you want to find all of the portraits that were taken in the fall, but only in the state of Ohio? Simple. Add another keyword criteria.
In the Find box, click + on the right (red A) to add a third criteria. On the left (Red B), make sure the drop down menu is set to “Keyword”. On the right, type “Ohio” in the text box. Make sure Match (red D) is still set to “If all criteria are met”. Click “Find” at the lower right corner of the box and Bridge will find only the portraits taken in the fall in the state of Ohio.
This same process works any time you want to search for photos with multiple criteria. I can do a simple search for all of my “eagle” images or only eagle images taken in Michigan. Or I can search for “Bob” and see every photo I have taken of anyone named Bob, no matter their last name. Or I can search for Bob + Walker and only see photos of Bob Walker (who is my photo buddy on lots of photography trips). Or I can search for Bob + Walker + California and only see photos of Bob Walker taken in California.
Links to Other Articles in this Series
Adobe Bridge Basics: How to Download Photos into Folders By Date