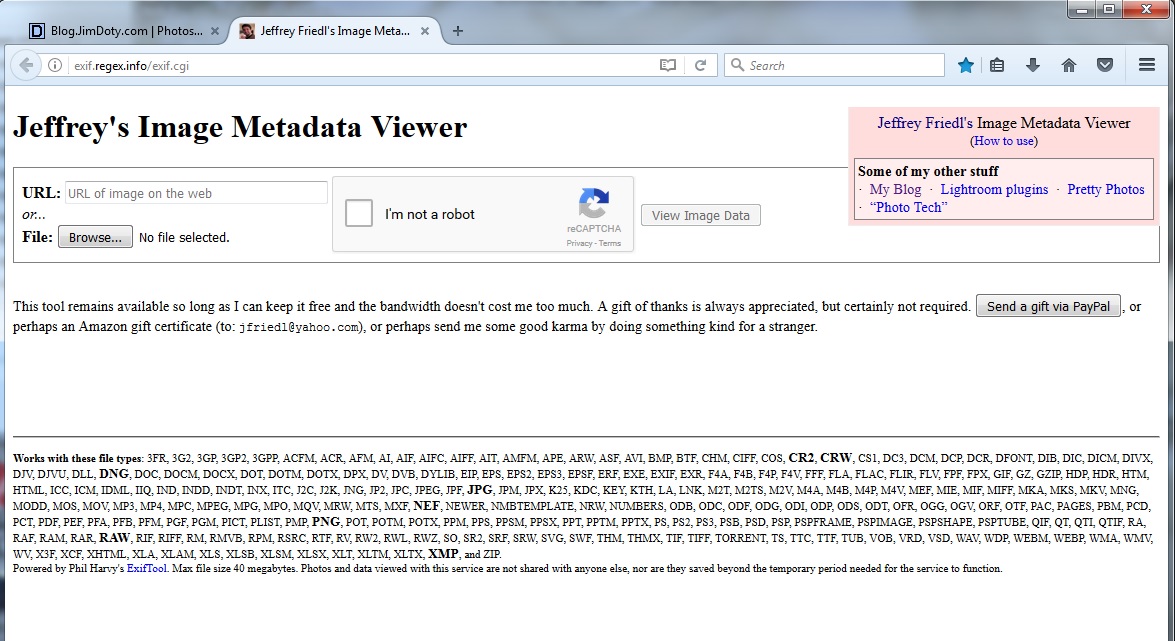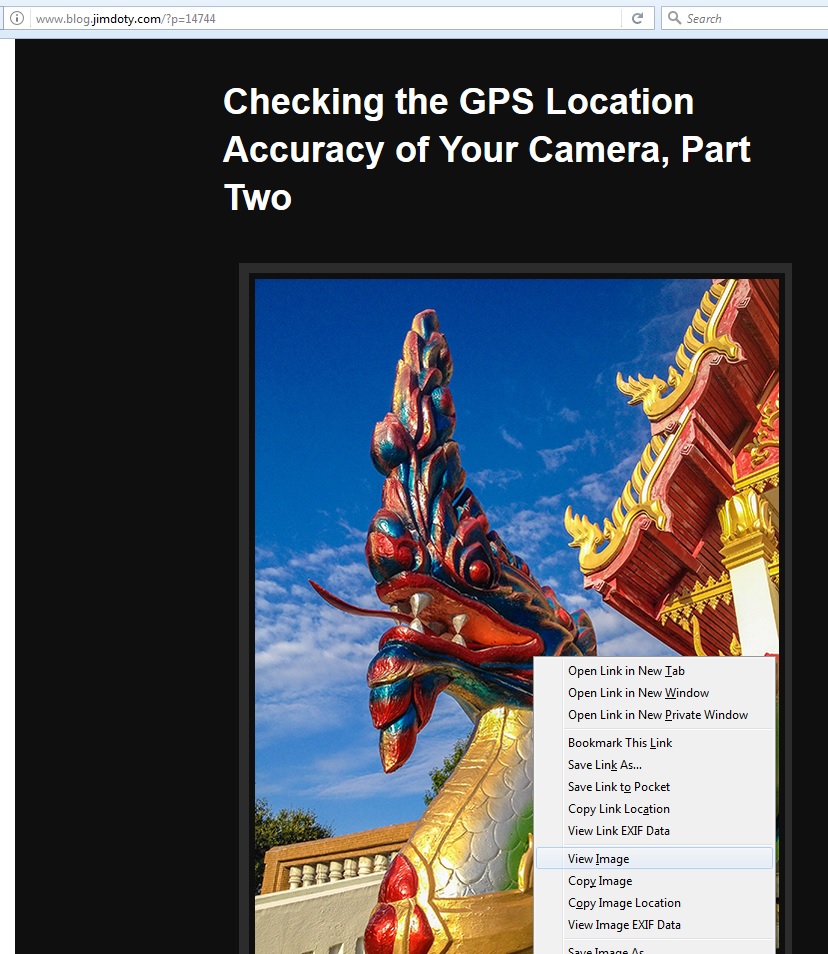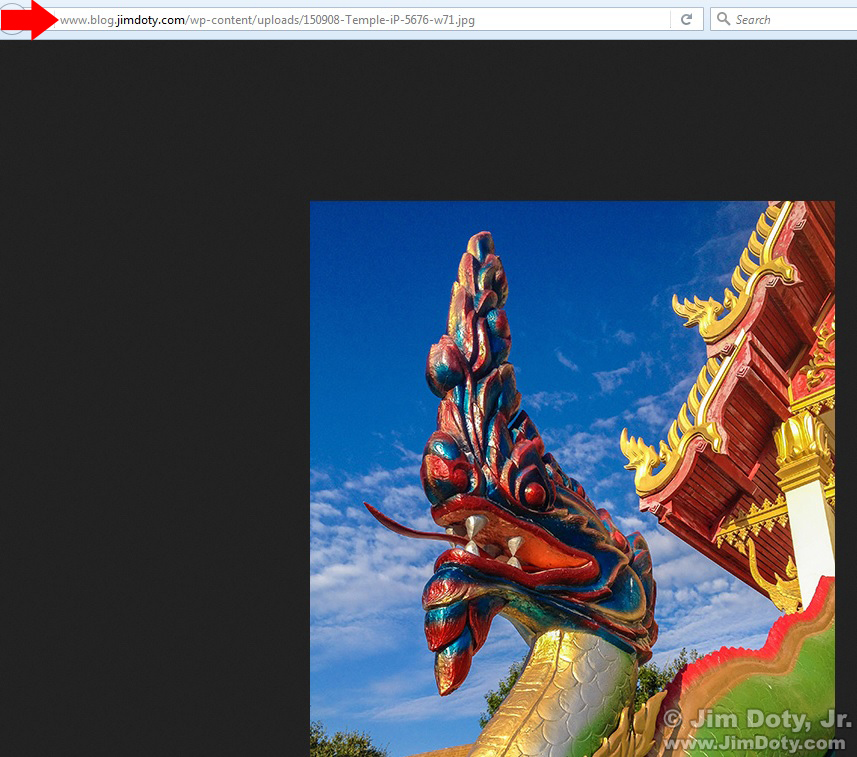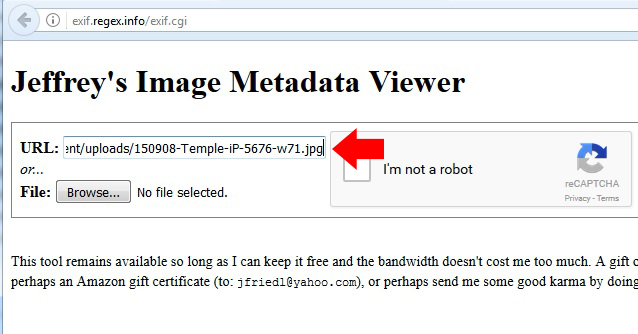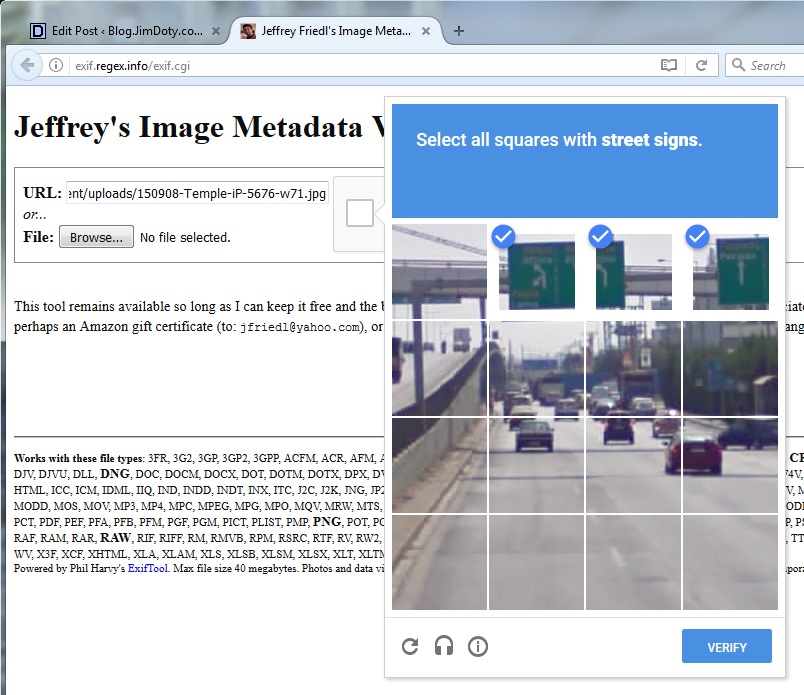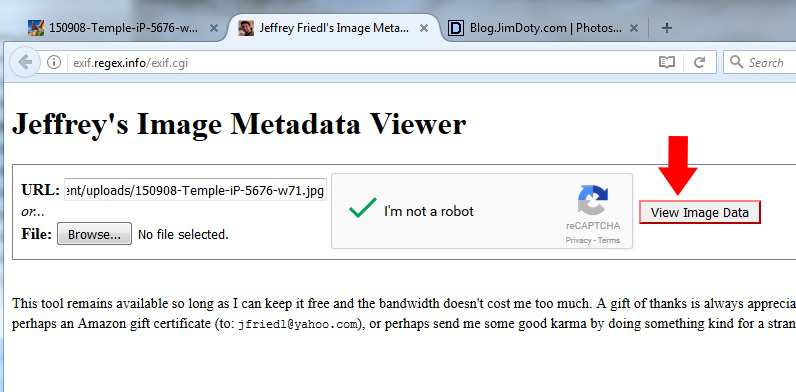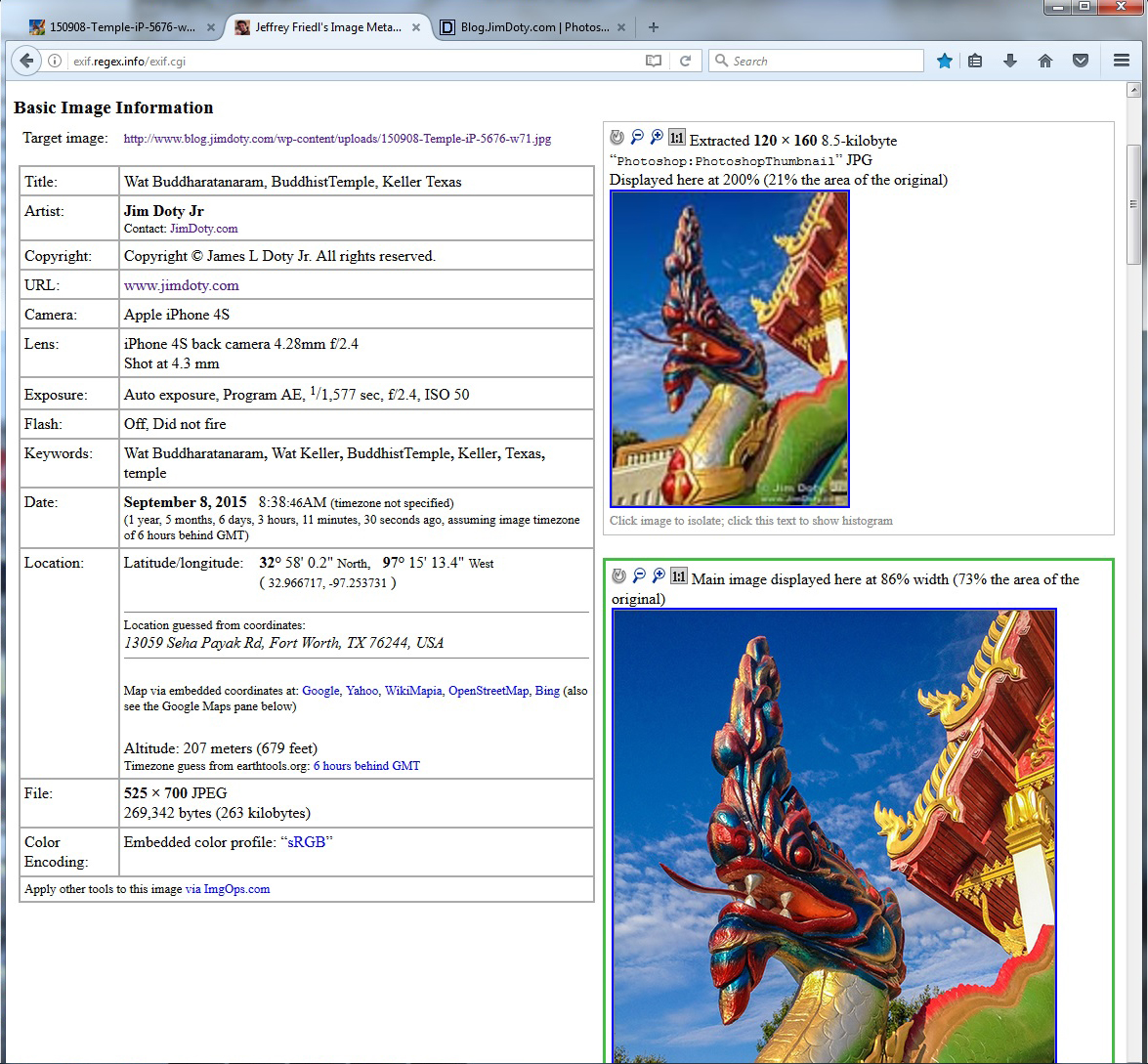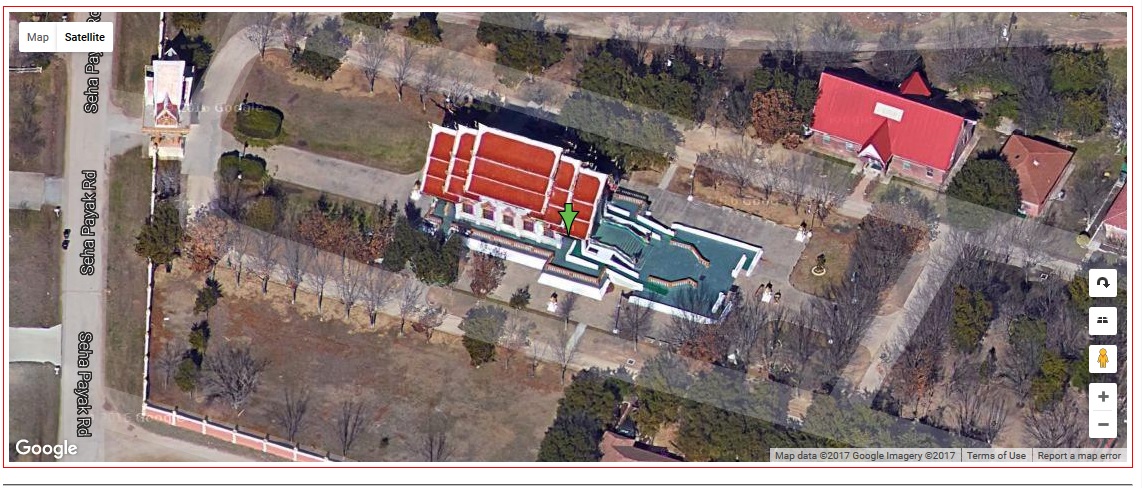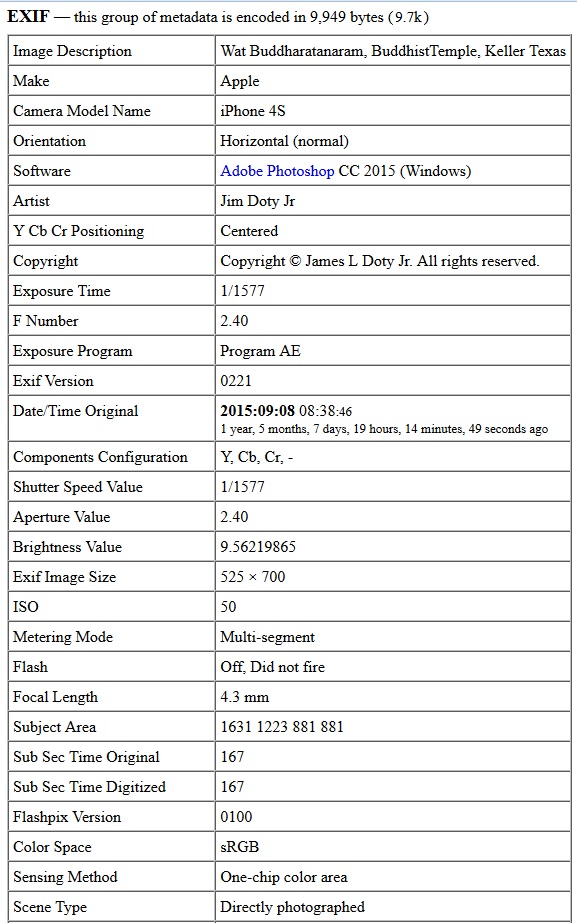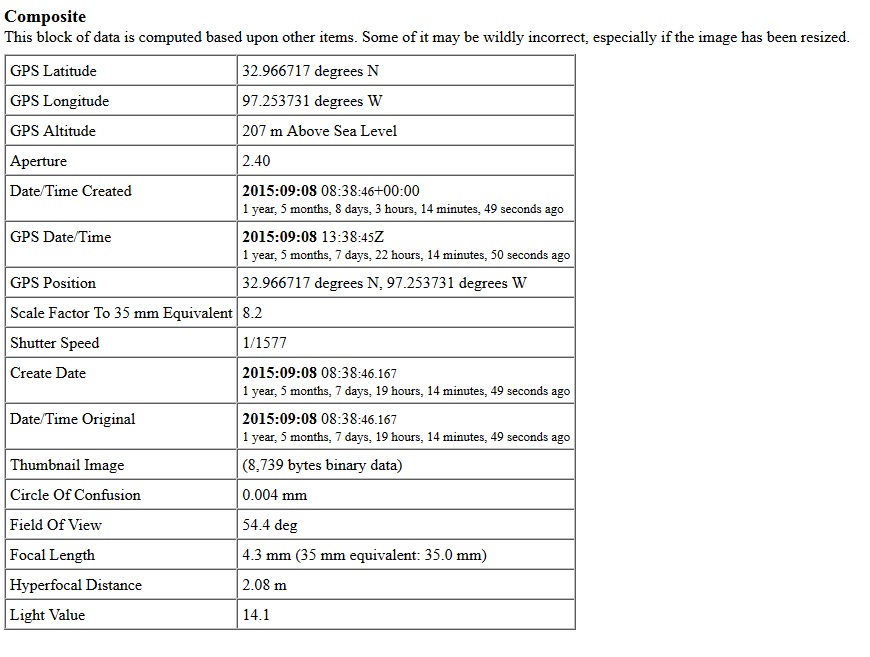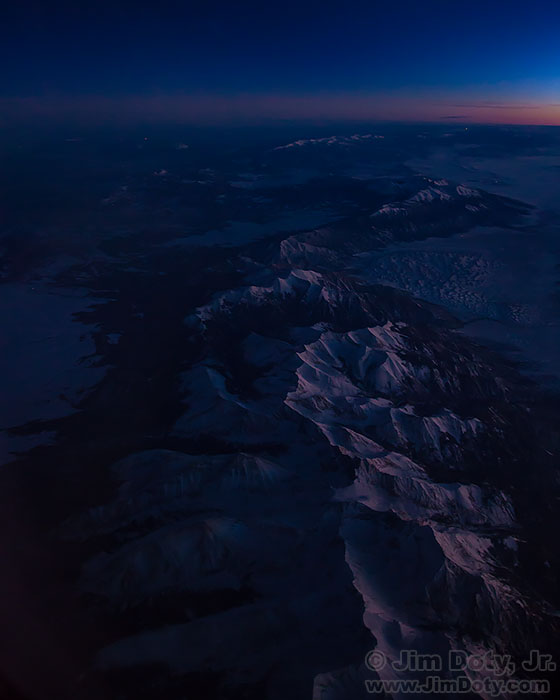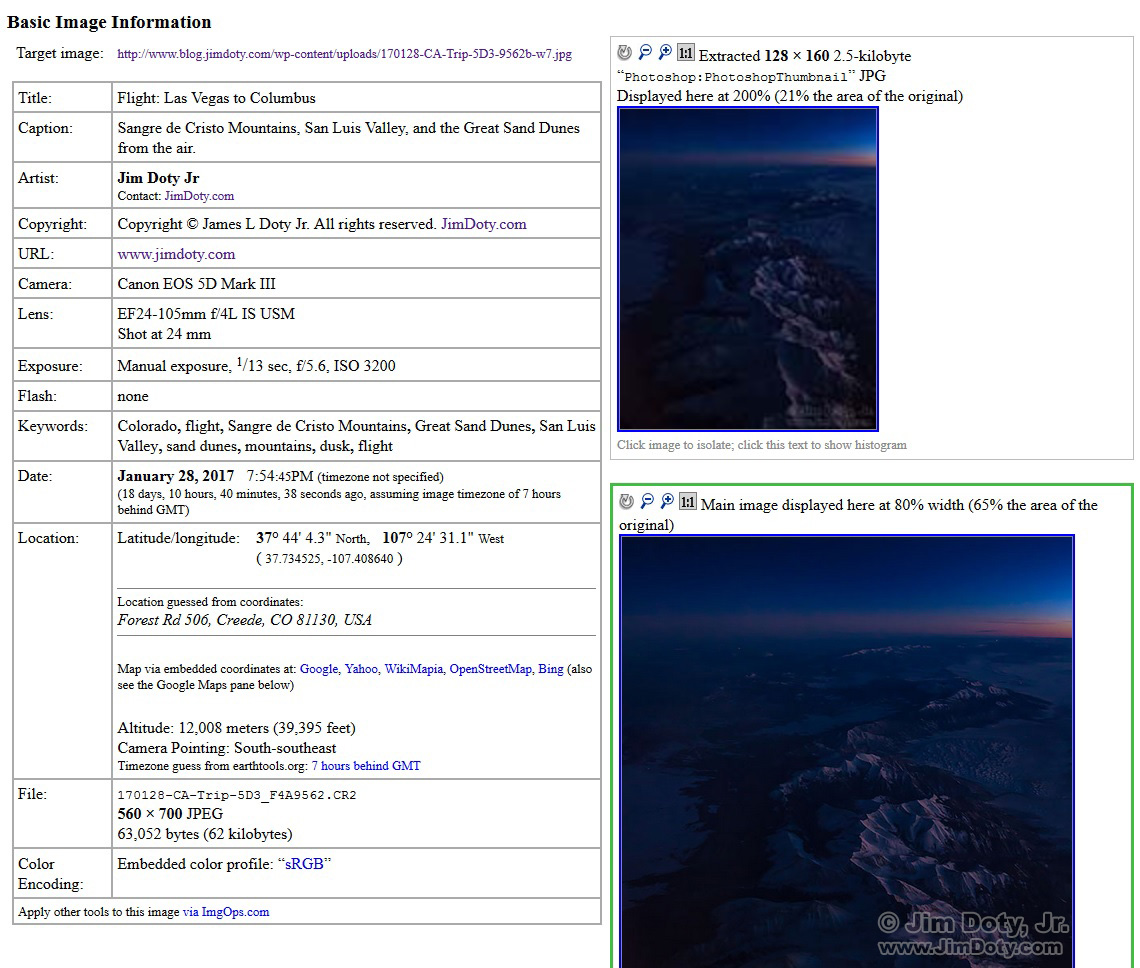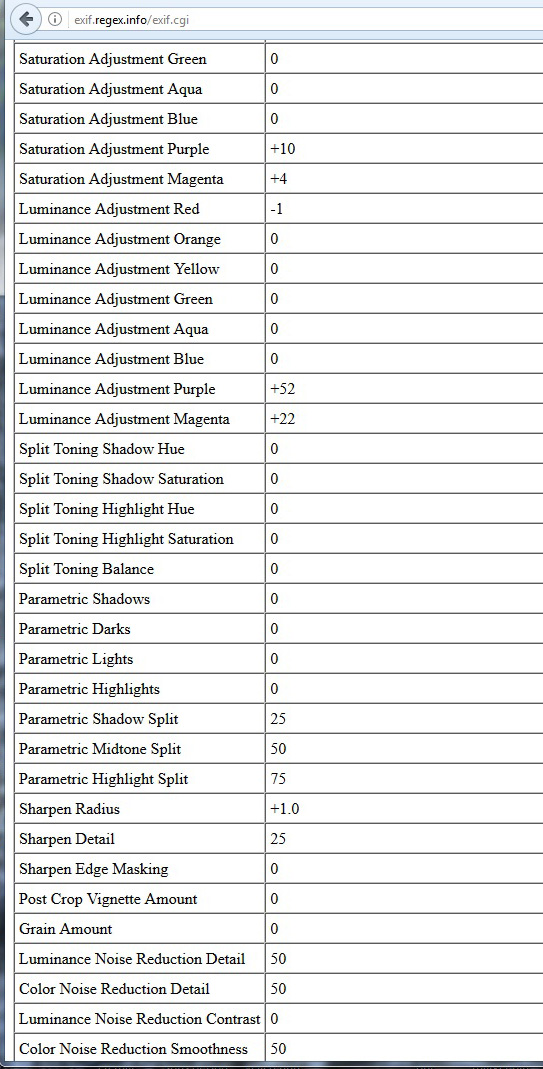If you want to look at the metadata embedded in online photos, including GPS coordinates, this is an excellent online viewer. And it is simple. Just grab the URL for an online photo, drop it into the URL box on Jeffrey’s site, verify you aren’t a robot, and then check out the tons of metadata (check out the examples below). This is the most comprehensive metadata viewer I have found.
Why not use a web browser add-on to view metadata? Because Jeffrey’s viewer will probably shows you more metadata than your browser add-on. I have a browser add-on to for a quick look at metadata, but I use Jeffery’s when I want to see all the metadata.
A step by step tutorial follows with a couple of images to try out.
First, open Jeffrey’s Metadata Viewer in one browser window and open another browser window to find the photo you want to check out, like the dragon photo at the top of this article. (The dragon photo was originally posted in this GPS article.) I suggest you use the dragon image to start with since I did not eliminate any of the metadata and it will show you what is possible with a comprehensive metadata viewer.
Right click on the photo to get the image dialog box. Then choose View Image.
You should see the photo’s URL (indicated by a red arrow) up in the address bar. If you left click the URL the whole address should be highlighted by your web browser. Copy the URL to your clipboard (PC: CTRL+C, Mac: Command+C). If it isn’t highlighted, you will need to drag across the whole URL with your cursor to highlight it, then copy it to your clipboard. Here’s the image URL for the dragon photo:
http://www.blog.jimdoty.com/wp-content/uploads/150908-Temple-iP-5676-w71.jpg
Now go back to Jeffery’s Metadata Viewer and paste (PC: CTRL+V, Mac: Command+V) the entire image URL into the URL box (red arrow). Then click the “I’m not a robot” box.
You will be given a simple photo quiz (to prove you aren’t a robot) in which you choose several photos from a larger group of photos with questions like “Select all squares with street signs.” Click the squares with street signs and then click Verify. The reason for the quiz is to keep robots from eating up precious bandwidth which can cost a lot of money. If you check out several images in one viewing session the site Verifies you automatically so you don’t have to take the quiz every time.
Once you have successfully answered the quiz (if you mess up you will get another quiz) you will get a green check mark next to “I’m not a robot”. Then choose View Image Data (red arrow) and all of the metadata attached to the photo will show up. Depending on how much metadata was attached to the photo you will see quite a lot to very little.
This is the beginning of the metadata for the dragon image, including the GPS coordinates.
If you scroll down a bit you will see a satellite map indicating where the photo was taken, and the beginning of the XMP metadata section.
You can zoom in on the satellite map for a closer look.
Keep scrolling to see more metadata. This is the beginning of the EXIF section.
This is the Composite section of the metadata. I am only showing you a little of the metadata in this image. If you keep scrolling down the page you will be surprised how much information is included. It would take 10 pages of 8.5 x 11 inch paper to print all the metadata.
Here’s an example from another recent photo. This is the image URL to drop into the metadata viewer:
http://www.blog.jimdoty.com/wp-content/uploads/170128-CA-Trip-5D3-9562b-w7.jpg
This image was originally posted in this article.
This metadata is from the Photoshop section. Jeffrey’s viewer is so comprehensive it shows the choices I made when processing the RAW file in Adobe Camera Raw.
Some people strip most or all of the metadata out of their photos before they post them online, so the amount of information you will see varies widely.
If you are looking for a good metadata viewer for Firefox, try Exif Viewer by Alan Raskin or PhotoME. Once either add-on is installed, just right click on an online photo and the metadata will pop up in the viewer. No need to copy the photo’s URL and drop it into another site. PhotoME will also display the metadata for the photos on your own computer.
Have fun!
Originally posted Feb. 14, 2017. Updated Feb. 17, 2017.
Related Links
Jeffrey Friedl’s Image Metadata Viewer
Exif Viewer by Alan Raskin
PhotoMe – metadata viwer
The dragon image is from this article: Checking the GPS Location Accuracy of Your Camera, Part Two
The Sangre de Cristo Mountains image is from this article: How to Photograph from a Plane at Dusk (The Sangre de Cristo Mountains)