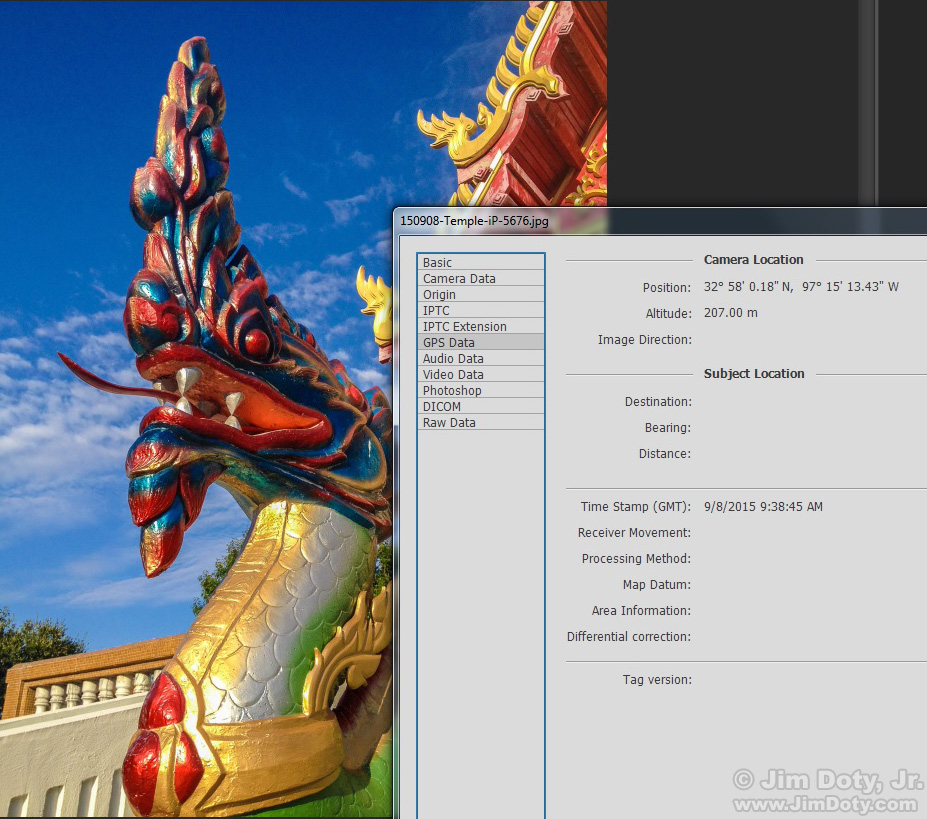The fastest way to check location accuracy your camera’s GPS information is to take a photo at a known location that you can pinpoint on a map.
Posted Jan. 28, 2016. Updated Jan. 30, 2017.
Drop the camera’s GPS coordinates into Google Earth (this article will show you how) to check out the location of the photo based on the GPS information. Compare that to where you really were when you took the photo. It is as simple as that.
Here’s an example. I took photos of this carving (photo above) with an iPhone (for the GPS) information, and a DSLR. This is the iPhone photo.
Then I checked the GPS data for the photo using Photoshop (from the menu choose File > File Info > GPS Data). You can do this with most any image editing software that will let you view the metadata in your photos.
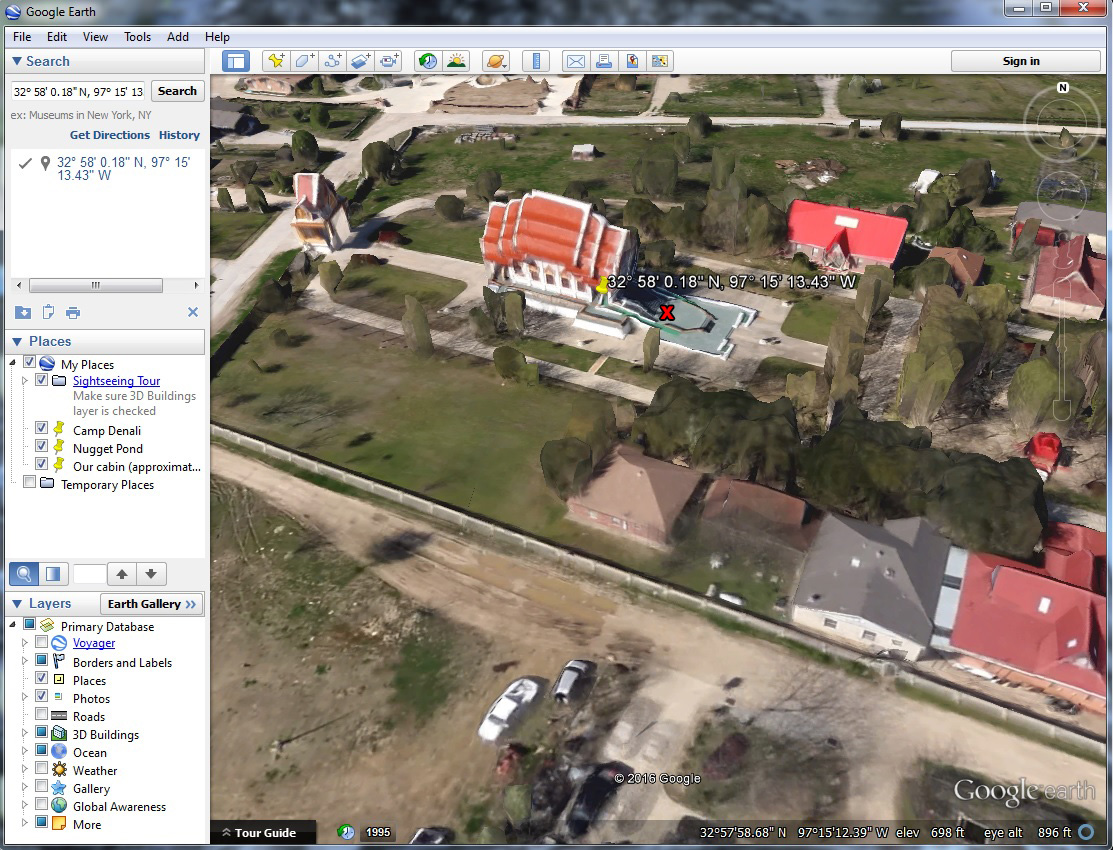
Google Earth. Yellow Pin: GPS Coordinates. Red X: Actual photo location. Click to get a larger version.
I dropped the GPS coordinates into Google Earth to check the location. The yellow pin in this graphic shows the location for the GPS coordinates capture by my iPhone. But I was actually right below the carving at the bottom steps that lead up to the entrance to the temple. I marked my actual location with a red X. I was about 15-20 feet east of the GPS coordinates. For reasons described in Part One, this amount of error isn’t that unusual.
Links
Checking the GPS Location Accuracy of Your Camera, Part One
Using Google Earth to Find the Name of a Mountain (and How to Get GPS Info Into Google Earth)